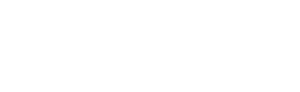FaceTime trên iOS 18 bổ sung tính năng điều khiển iPhone từ xa, giúp người dùng có thể hỗ trợ, hướng dẫn và giải quyết vấn đề thiết bị dễ dàng hơn.
FaceTime điều khiển từ xa là gì?
Đây là tính năng được Apple tích hợp trong iOS 18, cho phép người dùng iPhone có thể điều khiển iPhone khác từ xa trong khi thực hiện cuộc gọi FaceTime. Tương tự như chức năng điều khiển từ xa trên máy tính, người dùng có thể thao tác trên màn hình của thiết bị khác như chạm vào ứng dụng, vuốt màn hình… Tính năng này giúp giải quyết vấn đề nhanh chóng và hiệu quả, đặc biệt hữu ích cho người lớn tuổi hoặc những ai không quen sử dụng thiết bị công nghệ.
Lưu ý quan trọng: Tính năng Điều khiển từ xa của Apple, tương tự như AnyDesk, thường được kẻ gian lợi dụng để chiếm quyền kiểm soát thiết bị của người dùng. Khi đã truy cập được vào máy có thể rút sạch tài khoản ngân hàng hoặc lừa nạn nhân mua thẻ quà tặng giá trị cao. Vì vậy, hãy nhắc nhở mọi người xung quanh tuyệt đối không chấp nhận yêu cầu Điều khiển từ xa qua FaceTime từ người lạ, kể cả khi có kẻ gian tự xưng là nhân viên hỗ trợ.

Tính năng điều khiển từ xa qua FaceTime có thể hỗ trợ những gì?
Hỗ trợ tức thì: Khi người thân, bạn bè gặp khó khăn với điện thoại mới hoặc cần giúp đỡ khắc phục lỗi đột xuất, bạn có thể can thiệp ngay lập tức thông qua điều khiển từ xa.
Hướng dẫn trực quan: Thay vì chỉ giải thích qua lời nói, bạn có thể trực tiếp thao tác để hỗ trợ người khác những thao tác cần thiết.
Tối ưu làm việc nhóm: Khi cần chỉnh sửa tài liệu hoặc thiết kế bài thuyết trình cùng đồng nghiệp, tính năng này cho phép mọi người theo dõi và tương tác trên cùng một màn hình.
Yêu cầu để sử dụng tính năng điều khiển iPhone từ xa qua FaceTime
– Cả hai thiết bị đều cần nâng cấp lên iOS 18, iPadOS 18 hoặc phiên bản cao hơn.
– Cả hai thiết bị phải có thông tin liên lạc trong danh bạ của nhau.
– Chỉ hỗ trợ trên cuộc gọi video FaceTime, không áp dụng cho cuộc gọi âm thanh thông thường.
Cách bật tính năng chia sẻ màn hình iPhone qua FaceTime
Bắt đầu cuộc gọi video FaceTime: Đảm bảo cả hai thiết bị đang sử dụng iOS 18 hoặc phiên bản cao hơn. Từ danh bạ, bắt đầu cuộc gọi FaceTime video.
Kích hoạt chia sẻ màn hình: Trong cuộc gọi, nhấn vào biểu tượng “Chia sẻ” ở phía trên để bắt đầu chia sẻ màn hình iPhone của bạn. Nếu biểu tượng này không hoạt động, có thể thiết bị của đối phương chưa được cập nhật lên iOS 18.

Chọn chế độ chia sẻ màn hình hoặc yêu cầu chia sẻ: Sau khi nhấn vào biểu tượng chia sẻ, bạn sẽ thấy 2 tùy chọn:
– Chia sẻ màn hình của tôi: Cho phép đối phương xem màn hình của bạn.
– Đề nghị chia sẻ: Nếu bạn muốn xem màn hình iPhone của đối phương, chọn tùy chọn này.

Bắt đầu chia sẻ màn hình từ xa:
Khi đối phương đồng ý chia sẻ màn hình, bạn sẽ thấy giao diện màn hình chính của họ trên điện thoại mình. Phần cửa sổ video nhỏ có thể được kéo sang cạnh để không làm che khuất nội dung.
Hướng dẫn bằng thao tác trực tiếp:
Bạn có thể vẽ hoặc đánh dấu trên màn hình để chỉ rõ các bước cần thực hiện. Những thao tác này sẽ xuất hiện như hiệu ứng động trên màn hình của đối phương và tự động biến mất sau vài giây. Ngoài ra, bạn có thể nhấn trực tiếp vào màn hình, vị trí đó sẽ hiển thị vòng tròn màu xanh để đối phương biết cần chạm vào đâu.

Tính năng này cực kỳ tiện lợi trong việc hướng dẫn sử dụng và tránh nhầm lẫn khi thao tác.
Cách kích hoạt tính năng điều khiển iPhone từ xa qua FaceTime
Nếu đối phương vẫn gặp khó khăn khi thực hiện, bạn có thể sử dụng tính năng “Điều khiển iPhone từ xa” để thao tác trực tiếp trên thiết bị của họ.
Gửi yêu cầu điều khiển qua FaceTime: Khi đang chia sẻ màn hình, nhấn vào tùy chọn “Điều khiển từ xa” ở góc dưới bên phải để gửi yêu cầu điều khiển.

Đợi đối phương cho phép: Đối phương sẽ nhận được yêu cầu với hai tùy chọn: “Cho phép điều khiển” và “Tiếp tục”. Hướng dẫn họ chọn cả hai để kết nối thành công.
Bắt đầu điều khiển thiết bị: Sau khi được chấp nhận, bạn có thể điều khiển màn hình iPhone của đối phương. Mọi thao tác của bạn, như vuốt hay nhấn, đều sẽ được hiển thị ngay trên thiết bị của họ. Ngoài ra, nếu màn hình quá nhỏ, bạn có thể nhấn biểu tượng kính lúp ở góc trái để phóng to.
Theo MTMobile
Nguồn: https://hoahoctro.tienphong.vn/huong-dan-dieu-khien-iphone-tu-xa-qua-facetime-tinh-nang-moi-tren-ios-18-post1694745.tpo