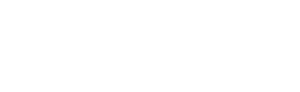Phản chiếu màn hình iPhone lên MacBook là một trong những cách tuyệt vời để tận dụng khả năng kết nối và tích hợp của hệ sinh thái Apple.
Điều này giúp người dùng dễ dàng trình chiếu, chia sẻ nội dung hoặc thậm chí quản lý công việc một cách tiện lợi hơn. Trong bài viết này, chúng tôi sẽ hướng dẫn bạn từng bước chi tiết để phản chiếu màn hình iPhone lên MacBook, đảm bảo bạn có trải nghiệm mượt mà và hiệu quả nhất.

(Ảnh minh họa)
Phản chiếu màn hình iPhone lên MacBook để làm gì?
Trước khi bước vào các bước thực hiện, hãy cùng xem qua một số lợi ích của việc phản chiếu màn hình iPhone lên MacBook:
1. Trình chiếu và thuyết trình: Dễ dàng trình chiếu tài liệu, hình ảnh hoặc video từ điện thoại lên màn hình lớn hơn của MacBook.
2. Chơi game: Trải nghiệm các tựa game di động trên màn hình lớn với chất lượng hình ảnh tốt hơn.
3. Quản lý công việc: Xem và tương tác với các ứng dụng công việc trên iPhone qua màn hình MacBook.
4. Chia sẻ nội dung: Chia sẻ nhanh chóng video, hình ảnh với người khác mà không cần phải chuyển dữ liệu.
Cách phản chiếu màn hình iPhone lên MacBook
Phản chiếu màn hình iPhone lên MacBook có nhiều cách khác nhau, từ việc sử dụng dây cáp cho đến các phần mềm hoặc công cụ hỗ trợ không dây. Dưới đây là hai phương pháp phổ biến và dễ thực hiện nhất.
Phương pháp sử dụng cáp USB Và QuickTime Player
Bước 1: Kết nối iPhone với MacBook
Sử dụng cáp Lightning để kết nối iPhone của bạn với MacBook. Đảm bảo rằng cả hai thiết bị đều được bật và hoạt động bình thường.
Bước 2: Mở QuickTime Player
Trên MacBook, mở ứng dụng QuickTime Player. Đây là một ứng dụng có sẵn trên macOS, vì vậy bạn không cần phải tải về gì thêm.
Bước 3: Chọn ‘File’ và ‘New Movie Recording’
Trong ứng dụng QuickTime Player, chọn ‘File’ từ thanh menu phía trên và tiếp theo chọn ‘New Movie Recording’.
Bước 4: Chọn iPhone là nguồn phát
Một cửa sổ mới sẽ mở ra với nút ghi hình ở giữa. Hãy nhấp vào mũi tên nhỏ ngay bên cạnh nút này và chọn iPhone của bạn từ danh sách các thiết bị có sẵn. Ngay lập tức, màn hình iPhone sẽ được phản chiếu lên cửa sổ QuickTime Player trên MacBook.
Bước 5: Thưởng thức và tận dụng
Bạn có thể bắt đầu tận dụng khả năng phản chiếu này để thực hiện các công việc mà bạn mong muốn. Nếu cần quay lại màn hình, bạn chỉ việc nhấn nút ghi hình và QuickTime sẽ lưu lại đoạn video này.
Phương pháp sử dụng AirPlay
Bước 1: Đảm bảo cả hai thiết bị cùng mạng Wi-Fi
Để sử dụng AirPlay, hãy chắc chắn rằng cả iPhone và MacBook của bạn đều được kết nối với cùng một mạng Wi-Fi.
Bước 2: Bật AirPlay Trên iPhone
Trên iPhone, vuốt lên từ cạnh dưới màn hình để mở Control Center (Trung tâm Điều khiển). Nhấn vào biểu tượng AirPlay hoặc Screen Mirroring (Phản chiếu màn hình).
Bước 3: Chọn MacBook là thiết bị phản chiếu
Trong danh sách các thiết bị khả dụng hiện ra, chọn MacBook của bạn. Màn hình iPhone sẽ ngay lập tức được phản chiếu lên MacBook.
Sử dụng phần mềm thứ ba
Bạn cũng có thể sử dụng phần mềm của các bên thứ ba để phản chiếu màn hình iPhone lên Macbook, ví dụ như Reflector. Cách thực hiện cũng khá đơn giản, với các bước sau:
Bước 1: Tải phần mềm Reflector 4 cho Macbook, cài đặt như bình thường
Bước 2: Kết nối iPhone và Macbook cùng một Wifi. Mở phản chiếu màn hình, vào chọn tên Macbook cài đặt Reflector từ trung tâm điều khiển.
Bước 3: Lấy mã kết nối trên điện thoại nhập vào máy tính là kết nối thành công.
Một số lưu ý quan trọng
1. Cập nhật phần mềm: Đảm bảo cả iPhone và MacBook của bạn đều được cập nhật lên phiên bản phần mềm mới nhất để tránh các vấn đề không tương thích.
2. Kết nối
Đối với phương pháp sử dụng AirPlay, mạng Wi-Fi của bạn cần phải đủ mạnh và ổn định để đảm bảo chất lượng phản chiếu.
Bạc Hà (Tổng hợp )
Nguồn: https://vtcnews.vn/cach-phan-chieu-man-hinh-iphone-len-macbook-ar883566.html