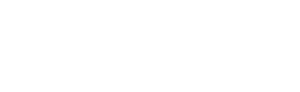Bạn muốn chuyển ảnh iPhone qua AirDrop nhanh chóng và tiện lợi nhưng vẫn giữ chất lượng? Hướng dẫn thêm gửi qua iCloud, QR Code trên điện thoại và máy tính!

Chuyển ảnh giữa các iPhone bằng AirDrop là cách tiện lợi và nhanh chóng, đảm bảo chất lượng cao mà không cần dây cáp. Bài viết này sẽ hướng dẫn bạn cách gửi ảnh qua AirDrop, iCloud, và QR Code bằng điện thoại và máy tính để tận dụng tối đa các tính năng chia sẻ này.
Hướng dẫn chuyển ảnh từ iPhone sang iPhone bằng AirDrop
AirDrop là cách hiệu quả và đơn giản nhất để chuyển ảnh giữa các iPhone. Bạn chỉ cần làm theo vài bước dễ dàng sau để chia sẻ ảnh qua AirDrop một cách tiện lợi.
Bước 1: Trên iPhone, vuốt từ góc phải trên xuống đối với máy dùng Face ID, hoặc từ dưới lên nếu còn nút Home. Tại giao diện mới, nhấn giữ biểu tượng Bluetooth, chọn AirDrop. Lưu ý, cần kết nối internet để sử dụng tính năng này.

Bước 2: Tiếp theo, chạm và giữ biểu tượng AirDrop để chọn người nhận ảnh.

Bước 3: Mở ứng dụng Ảnh, chọn ảnh cần chuyển, rồi nhấn vào biểu tượng chia sẻ.

Bước 4: Chọn “AirDrop,” sau đó chọn thiết bị muốn gửi xuất hiện trên màn hình. Chờ vài giây là quá trình chuyển ảnh qua AirDrop sẽ hoàn tất.

Hướng dẫn đồng bộ, chuyển ảnh từ iPhone cũ sang iPhone mới bằng iCloud
Hiện tại, không có cách nào để chuyển ảnh từ iPhone sang iPhone ở xa bằng AirDrop. Thay vào đó, bạn có thể đồng bộ ảnh qua iCloud, nhưng phương pháp này chỉ phù hợp khi chuyển ảnh từ iPhone cũ sang iPhone mới dùng chung tài khoản iCloud. Dưới đây là các bước hướng dẫn chi tiết, đó là:
Bước 1: Mở ứng dụng Cài đặt trên iPhone, chạm vào ID Apple, rồi chọn “iCloud” trong giao diện mới.

Bước 2: Truy cập vào mục “Ảnh” và bật “Ảnh iCloud” bằng cách nhấn vào nút kích hoạt.

Hướng dẫn chuyển ảnh từ iPhone sang iPhone bằng máy tính
Gửi ảnh qua AirDrop trên iPhone có thể tốn thời gian và có nguy cơ mất ảnh. Để nhanh hơn, bạn có thể tham khảo các phương pháp gửi ảnh từ iPhone qua máy tính dưới đây.
Cách chuyển ảnh bằng iTunes
Ngoài việc gửi ảnh qua AirDrop từ iPhone cũ sang iPhone mới, bạn cũng có thể sử dụng máy tính Windows và phần mềm iTunes để chuyển ảnh. Phương pháp này sẽ giúp bạn tiết kiệm thời gian. Dưới đây là các bước hướng dẫn để thực hiện, đó là:
Bước 1: Đầu tiên, kết nối chiếc iPhone cũ với máy tính đã được cài sẵn iTunes.
Bước 2: Chọn thư mục lưu trữ trên máy tính, sau đó chọn “This Computer” và hãy nhấn “Back Up Now” để tiến hành sao lưu hình ảnh từ iPhone cũ vào máy tính.
Bước 3: Tiếp theo, khi đã hoàn tất sao lưu, ngắt kết nối với điện thoại iPhone cũ rồi kết nối lại với iPhone mới. Chọn ‘Restore Backup” sau đó lựa thư mục vừa hoàn tất sao lưu và bắt đầu sao chép vào iPhone mới.

Cách chuyển ảnh bằng Finder
Tương tự như việc sử dụng iTunes trên Windows, nếu bạn dùng macOS, bạn có thể dùng Finder để sao lưu dữ liệu. Dưới đây là hướng dẫn nhanh để bạn bắt đầu, đó là:
Kết nối iPhone cũ với máy Mac và mở Finder. Chọn tên iPhone của bạn trong phần Vị trí và nhấn “Sao lưu ngay” để bắt đầu sao lưu. Khi hoàn tất, kết nối iPhone mới với máy Mac, mở Finder, chọn tên iPhone, và nhấn “Khôi phục sao lưu.” Đợi quá trình hoàn tất để nhanh chóng chuyển ảnh từ iPhone sang iPhone.

Ngoài việc sử dụng phần mềm trên máy tính để chuyển ảnh từ iPhone sang iPhone, bạn cũng có thể gửi ảnh qua máy tính bằng Bluetooth, giúp việc chuyển đổi trở nên dễ dàng hơn.
Hướng dẫn chuyển ảnh từ iPhone bằng cách tạo album chia sẻ
Ngoài việc sử dụng AirDrop và iTunes, bạn cũng có thể chuyển ảnh từ iPhone sang iPhone bằng cách tạo album chia sẻ. Mặc dù có vẻ phức tạp, nhưng với các bước hướng dẫn sau, bạn sẽ thực hiện thành công dễ dàng.
Bước 1: Trên iPhone của bạn, mở ứng dụng Cài đặt, chọn “ID Apple,” rồi vào mục “Ảnh” và bật “Album được chia sẻ.”

Bước 2: Tiếp theo, mở Thư viện Ảnh, nhấn vào biểu tượng “+” ở góc trên bên trái. Chọn “Album được chia sẻ mới,” đặt tên cho album theo ý muốn, và nhấn “Tiếp.”

Bước 3: Nhập chính xác số điện thoại hoặc email của thiết bị iPhone mà bạn muốn gửi ảnh đến, rồi chọn “Tạo.” Sau đó, nhấn vào biểu tượng hình người màu xanh dương ở góc trên bên phải.

Bước 4: Bạn có thể mở rộng danh sách hoặc giảm số lượng iPhone nhận ảnh và chia sẻ liên kết album công khai ra ngoài. Sau đó, nhấn “Hoàn tất” và chọn biểu tượng dấu cộng “+” để thêm ảnh hoặc video vào album đã chia sẻ.

Trên đây là hướng dẫn chi tiết về cách chuyển ảnh từ iPhone sang iPhone qua AirDrop, iCloud, QR Code, và các phương pháp khác trên điện thoại và máy tính. Hy vọng những phương pháp và bước thực hiện này sẽ giúp bạn thực hiện thành công.
Nguồn: https://baoquocte.vn/5-cach-chuyen-anh-giua-2-iphone-285048.html