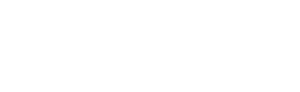Apple ra mắt iPhone mới hàng năm với nhiều cải tiến nên việc chuyển dữ liệu từ iPhone sang iPhone mới rất cần thiết. Xem ngay cách chuyển dữ liệu hiệu quả nhé!

Mỗi năm, Apple giới thiệu các mẫu iPhone mới với thiết kế và hiệu năng hiện đại nên việc việc chuyển dữ liệu từ iPhone sang iPhone mới rất quan trong. Đối với iFan, việc nâng cấp lên iPhone mới là điều luôn được quan tâm, nhưng nhiều người gặp khó khăn trong việc chuyển dữ liệu. Dưới đây là 9 cách chuyển dữ liệu từ iPhone cũ sang iPhone mới một cách nhanh chóng và an toàn.
Hướng dẫn chuyển dữ liệu từ iPhone sang iPhone bằng QR Code đơn giản
Một cách đơn giản để chuyển dữ liệu từ iPhone cũ sang iPhone mới là sử dụng QR Code. Dưới đây là các bước thực hiện, đó là:
Bước 1: Trước tiên, bạn cần khôi phục cài đặt gốc cho iPhone mới.
Bước 2: Đặt hai thiết bị iPhone cũ và mới gần nhau. Trên màn hình iPhone cũ, sẽ xuất hiện hộp thoại “Thiết lập iPhone mới.” Nhấn vào nút “Tiếp tục.”

Bước 3: Sử dụng camera của iPhone cũ để quét mã QR trên iPhone mới.

Bước 4: Lúc này, iPhone mới sẽ yêu cầu bạn nhập mật khẩu từ iPhone cũ.
Bước 5: Chọn “Chuyển từ iPhone” và đợi một chút để hoàn tất quá trình chuyển dữ liệu sang iPhone mới.

Lưu ý: Nếu bạn mua máy chính hãng nguyên seal và chưa kích hoạt, bạn không cần khôi phục cài đặt gốc. Chỉ cần đặt thiết bị cũ gần iPhone mới trong quá trình cài đặt là đủ.
Hướng dẫn chuyển dữ liệu từ iPhone sang iPhone bằng Bluetooth nhanh chóng
Nhiều người có thể thắc mắc liệu có thể chuyển dữ liệu trên iPhone bằng Bluetooth không. Tuy nhiên, khác với các thiết bị Android, iPhone, từ đời cũ đến iPhone 14 Series mới nhất, không hỗ trợ chuyển dữ liệu qua Bluetooth. Bluetooth trên iPhone chủ yếu dùng để kết nối với các thiết bị như loa, AirPods, Apple Watch và các sản phẩm khác.
Đừng quá lo lắng, vì bạn vẫn có thể chuyển dữ liệu từ iPhone này sang iPhone khác bằng AirDrop, một tính năng cực kỳ tiện lợi từ Apple. Chi tiết hướng dẫn sẽ được trình bày ngay dưới đây!

Hướng dẫn chuyển một vài dữ liệu iPhone bằng AirDrop, Message, Mail
Các phương pháp trên thường được sử dụng để chuyển lượng lớn dữ liệu từ iPhone cũ sang iPhone mới. Nếu bạn chỉ cần chia sẻ vài số liên lạc, một bức ảnh mới chụp, hoặc vài tin nhắn, bạn có thể sử dụng AirDrop, Messages, hoặc Mail để chuyển dữ liệu nhanh chóng.
Bước 1: Bạn chỉ cần mở ứng dụng Phone hoặc Contacts trên iPhone và chọn liên hệ mà bạn muốn chia sẻ.
Bước 2: Trên giao diện thông tin liên hệ, bạn cuộn xuống và chọn “Share Contact”. Sau đó, chọn phương thức chia sẻ ưa thích như AirDrop, Message, hoặc Mail.
Bước 3: Gửi thông tin liên lạc đến iPhone mới, sau đó nhấn “Accept” và lưu số liên lạc vào thiết bị.

Hướng dẫn chuyển dữ liệu từ iPhone sang iPhone bằng 3utools
Tiếp theo, hãy cùng khám phá cách chuyển dữ liệu từ iPhone sang iPhone bằng ứng dụng 3uTools. Dù đây là phương pháp mới mẻ với nhiều người, các bước thực hiện rất đơn giản:
Bước 1: Bạn cần tải 3uTools từ trang web http://www.3u.com/ về máy tính. Sau đó, kết nối cả iPhone cũ và iPhone mới với máy tính bằng cáp USB A – Lightning hoặc Type C – Lightning.
Bước 2: Mở ứng dụng và chọn mục “Toolbox” trên thanh công cụ, sau đó chọn “Traner Data”.
Bước 3: Khi iPhone cũ và mới đã kết nối thành công, nhấn “Next” và chọn dữ liệu bạn muốn chuyển. Cuối cùng, chọn “Migrate Now” để hoàn tất quá trình chuyển dữ liệu.

Hướng dẫn chuyển dữ liệu từ iPhone sang iPhone bằng iTunes hiệu quả
Chuyển dữ liệu từ iPhone sang iPhone bằng iTunes là một phương pháp phổ biến, hỗ trợ cả trên MacOS và Windows. Quy trình thực hiện khá đơn giản, đó là:
Bước 1: Kết nối iPhone cũ với máy tính bằng cáp Lightning, sau đó chọn “Next” và chờ vài phút để hoàn tất quá trình cài đặt.
Bước 2: Chọn “This Computer” để lưu trữ, sau đó nhấn “Back Up Now” và chờ một vài phút cho quá trình sao lưu hoàn tất.

Bước 3: Ngắt kết nối iPhone cũ và kết nối iPhone mới qua cáp Lightning. Chọn “Restore Backup,” sau đó chọn bản sao lưu từ iPhone cũ và chờ quá trình chuyển dữ liệu hoàn tất.

Hướng dẫn chuyển dữ liệu từ iPhone sang iPhone mới bằng iCloud
Nếu bạn không muốn tải thêm ứng dụng, bạn có thể sử dụng iCloud để chuyển dữ liệu giữa các iPhone. Các bước thực hiện như sau:
Bước 1: Trước tiên, hãy tiến hành khôi phục cài đặt gốc trên iPhone mới.
Bước 2: Tiếp theo, chọn “Khôi phục từ bản sao lưu iCloud” (Nếu bạn mua iPhone mới nguyên seal, bước này sẽ xuất hiện trong quá trình cài đặt, bạn có thể bỏ qua bước khôi phục cài đặt gốc).
Bước 3: Tiếp theo, bạn điền ID Apple chọn Tiếp
Bước 4: Tại bước này, chọn bản sao lưu gần đây nhất để phục hồi dữ liệu. Chờ một chút để quá trình chuyển dữ liệu hoàn tất và iPhone mới sẵn sàng sử dụng.

Hướng dẫn chuyển dữ liệu từ iPhone sang iPhone bằng Easeus MobiMover dễ dàng
Một cách nhanh chóng để chuyển dữ liệu từ iPhone cũ sang iPhone mới là sử dụng ứng dụng Easeus MobiMover. Ứng dụng này tương thích với cả macOS và Windows, là lựa chọn phổ biến cho những người dùng iPhone cũng sử dụng máy tính Windows. Easeus MobiMover có dung lượng nhẹ, hoạt động mượt mà và không chiếm nhiều bộ nhớ máy tính.
Bước 1: Đầu tiên, hãy kết nối cả iPhone cũ và mới với máy tính qua cáp Lightning. Khi được yêu cầu, chọn “Tin cậy máy tính” và sau đó nhấn “Allow” để cho phép ứng dụng truy cập vào thiết bị của bạn.
Bước 2: Tếp theo, trên máy tính, mở ứng dụng EaseUS MobiMover. Chọn chế độ “Phone to Phone” từ thanh công cụ ở góc trái màn hình. Chọn loại dữ liệu muốn chuyển, chẳng hạn như từ iPhone 11 sang iPhone 14 hoặc ngược lại, tùy theo nhu cầu của bạn. Sau đó, các bạn hãy nhấn vào biểu tượng “Next”.

Bước 3: Tại bước này, chọn loại dữ liệu bạn muốn chuyển. Hệ thống hỗ trợ nhiều loại dữ liệu như: Âm thanh, Hình ảnh, Video, Sách, Liên hệ và Podcasts.
Bạn có thể chọn tất cả hoặc chỉ một loại dữ liệu theo nhu cầu bằng cách đánh dấu vào ô tương ứng. Sau đó, các bạn hãy nhấn “Transfer” để bắt đầu quá trình chuyển. Chỉ cần chờ vài phút để hoàn tất việc chuyển dữ liệu.

Lưu ý: Tùy thuộc vào cổng kết nối của máy tính, bạn có thể chọn cáp USB – Lightning (đi kèm trong hộp các mẫu iPhone cũ) hoặc Type C – Lightning (cáp đi kèm với các mẫu iPhone mới).
Tải ứng dụng EaseUS MobiMover tại:
MacOS: Tải tại đây
Windows: Tải tại đây
Hướng dẫn chuyển dữ liệu từ iPhone cũ sang iPhone mới bằng iTools
Ngoài các ứng dụng đã đề cập, iTools cũng là một lựa chọn phổ biến để chuyển dữ liệu từ iPhone cũ sang iPhone mới. iTools hỗ trợ cả hệ điều hành macOS và Windows, vì vậy ngay cả khi bạn không có MacBook hay iMac, bạn vẫn có thể sử dụng ứng dụng này. Một điểm mạnh của iTools là ứng dụng nhẹ và hoạt động mượt mà trên cả máy tính có cấu hình thấp. Dưới đây là các bước để chuyển dữ liệu từ iPhone cũ sang iPhone mới bằng iTools:
Bước 1: Tải ứng dụng iTools cho máy tính của bạn từ các liên kết sau:
Đối với máy tính Windows: Tải iTools cho Windows
Đối với máy tính macOS: Tải iTools cho macOS
Bước 2: Kết nối cả iPhone cũ và iPhone mới với máy tính bằng cáp Lightning. Sau đó, mở ứng dụng iTools và chọn “Toolbox” trên thanh công cụ. Giao diện của iTools rất trực quan và dễ sử dụng.
Bước 3: Trên màn hình, hãy chọn Phone Transfer từ phần Tools. Đặt iPhone cũ làm Source và iPhone mới làm Target. Nhấn Next, chờ vài phút, và bạn sẽ hoàn tất việc chuyển dữ liệu thành công.
Lưu ý: Tương tự như việc chuyển dữ liệu với Easeus MobiMover và iTools, bạn nên lựa chọn cáp USB – Lightning hoặc Type C – Lightning, tùy thuộc vào cổng kết nối mà máy tính hỗ trợ.

Hướng dẫn chuyển dữ liệu từ iPhone sang iPhone bằng OTA đơn giản
Một cách khác để chuyển dữ liệu từ iPhone này sang iPhone khác là sử dụng OTA. Dưới đây là các bước thực hiện, đó là:
Bước 1: Sử dụng máy tính đã cài đặt sẵn iTunes (có thể là máy tính chạy Windows hoặc macOS), kết nối với iPhone cũ của bạn. Sau đó, cập nhật iOS và iTunes để đảm bảo sự tương thích.
Bước 2: Chọn iCloud để sao lưu dữ liệu, sau đó nhấn Back Up Now. Tiếp theo, đợi vài phút để quá trình sao lưu hoàn tất.
Bước 3: Sau đó, nhấn Done để hoàn tất quá trình.

Trên đây là 9 cách đơn giản để chuyển dữ liệu từ iPhone này sang iPhone khác. Trong số đó, cách chuyển dữ liệu bằng mã QR thường được ưa chuộng nhất vì giúp tiết kiệm thời gian. Hãy chia sẻ những phương pháp này với người thân nếu họ đang cần chuyển dữ liệu trên iPhone. Chúc bạn thực hiện thành công!
Nguồn: https://baoquocte.vn/cach-chuyen-du-lieu-giua-hai-iphone-nhanh-chong-284833.html